This year, we’re on a mission to make our photos look their best, both digitally and on display, so following our post on digital photo frames, we continue January’s photo editing extravaganza with online photo editors, specifically one that has proven extra useful to one of our readers! Enjoy!
Online Photo Editors Can Prove Useful
A good photo editor is essential to give a pleasing look to your images. Whether you are a photographer who manages and stores photos, or a business owner who uses stock images for commercial purposes, you need to have an image editor that suits your individual requirements. Tools like Adobe Illustrator or Photoshop are fantastic for most professionals, but what if you are a beginner and don’t want things to be complicated? The problem with these tools is they have a slightly steep learning curve, and not everyone has the time to learn them. Moreover, they can prove to be expensive.
In the current era, photo editing has become easier with the availability of online image editors. The challenge is that it is not easy to find a free, easy to use online editor with maximum features.
Recently, I came across a good option, “Canvas Photo Editor,” which is a free online tool by Canvas Prints UK. While it may not be a great editor for experienced graphic design professionals, it’s quite a nice choice for beginners because it has all the features you need to start. In this post, I’ll show you my experience of using this editor and give you some of its pros and cons.
The Interface
When you open the editor for the first time, you need to upload an image to get started.
As far as looks are concerned, the interface is pretty simple and nothing to shout about. You can see various options on the top of the screen, such as filter, resize, crop, transform, etc.
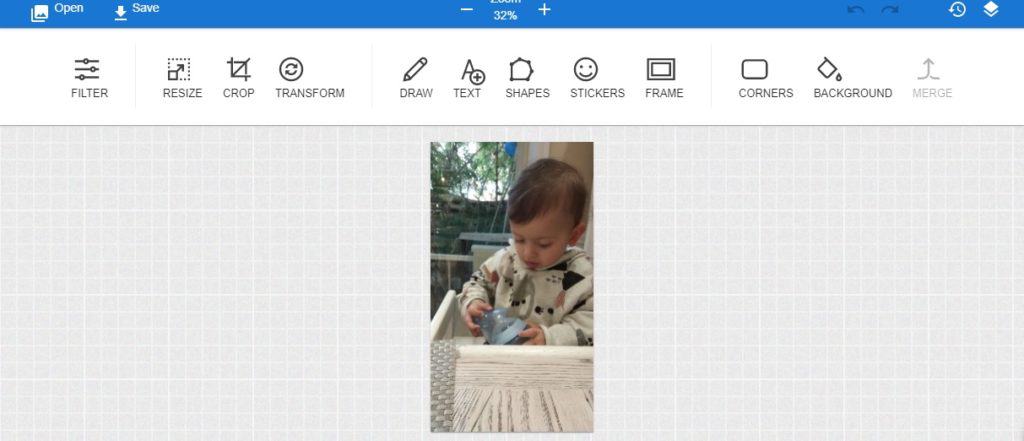
That’s a picture of my cute little boy in the editor! 🙂
What I liked most is that all the options are easy to view and displayed in big fonts with appropriate icons. As my eye-sight isn’t great, I don’t quite like displays in smaller font sizes. When you upload an image, the size is automatically adjusted so you can view the complete picture on the screen, and you have the option to zoom in and out.
How to Edit Photos with Canvas Photo Editor
Let’s dive in and look at how to use the editor along with its various features (which are numerous). It has all the basic editing features you need, for example cropping, resizing, and text, but also fun stuff like stickers, and frames.
Uploading an Image
Visit the Canvas Photo Editor and upload the picture you want to edit on the dashboard.
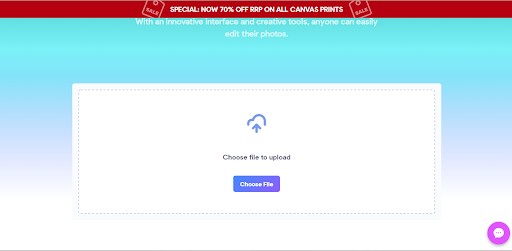
This is the upload page – choose a file from your computer to use.
Editing the Image
Once you have uploaded a picture, you will see many features to edit your photo. You can use these features according to your requirements.

The editing menu offers plenty of choices!
Photo Filters
Canvas Photo Editor has many filter options like black & white, sharpen, invert, vintage, etc. Usually, I don’t like applying filters to images, but it’s an excellent feature to have in any online editor.

There are a lot of filters available, include B&W, Sepia, and Greyscale.
Here is an image of the dessert I had on my anniversary, shown with the “Grayscale” filter applied:

Apply a filter like “Greyscale” from the editing menu.
Resizing Photos
The editor allows you to resize your image whenever you want. It gives you a couple of options to change the width and height of your picture. You can insert values in “maintain aspect ratio” or “use percentages” to resize an image. Even though the display of the feature isn’t great, it works quite well.
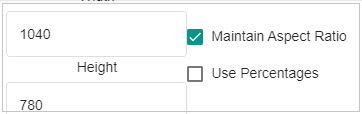
Choose between “maintain aspect ratio” or “use percentages” to resize.
Cropping Photos
If you have an image with an unnecessary background, you can crop the image. You can also do it in such a way that you can get one aspect of the image, as shown below.
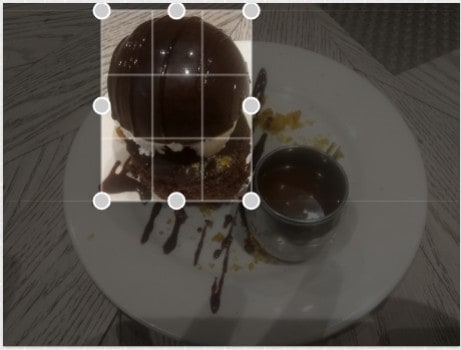
You can adjust the crop area quite easily.
Rotating Photos
Using the transform feature, you can not only rotate the picture, but you can also flip the image horizontally and vertically. This is helpful if you’d like to explore a different angle.
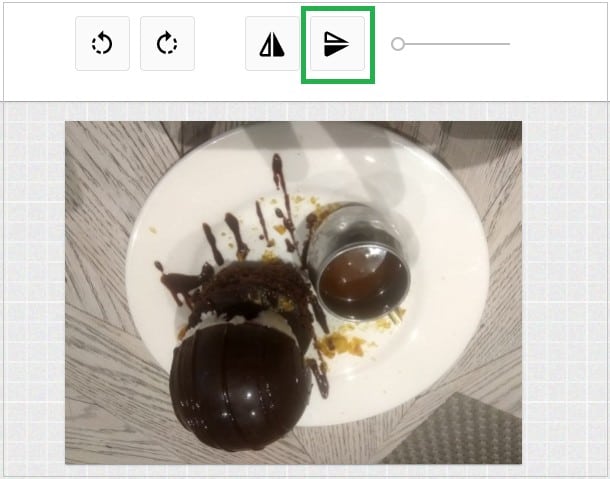
This is my desert inverted vertically.
Adding Text to Photos
You can click on “Add Text” to apply text to your photo. You have several fonts to choose from, and you can also increase or decrease the font size by dragging the text box. I absolutely loved this feature. Adding text to your images is as easy as flipping a switch.

Choose the color, text, and font first.
The feature also has a host of other options, as shown in the image below. You can add texture, gradient, and even change the opacity of the text.
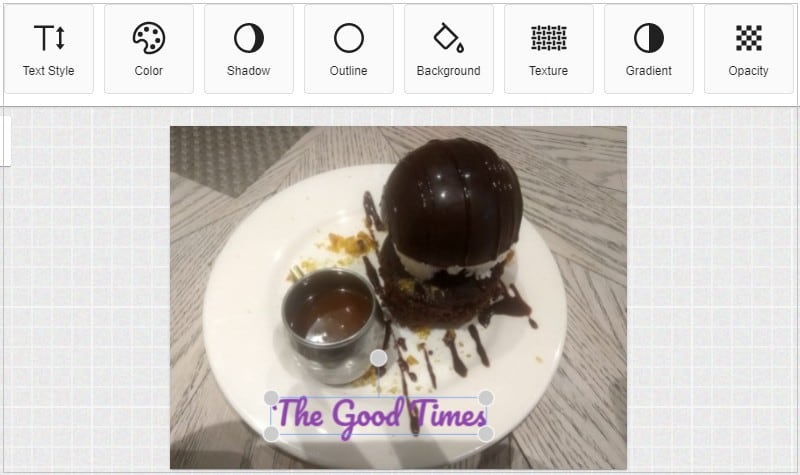
Advanced text features are also available!
Draw
You can also draw something on the image if required. It’s a bit trickier, so you’ll have to practice to make it look good!

Use the brush tool just like how you used the text tool.
You have the option to choose from a range of colors by clicking the paint icon.
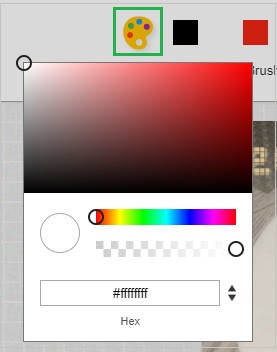
You can click on a color or specify a hex code.
When you click on “Brush type,” it gives you six options to choose from, including basic and striped.
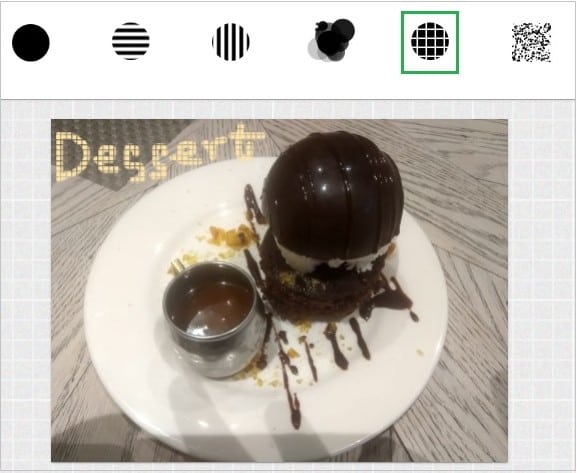
Unfortunately, that’s the best I could do using the “draw” feature. =0
Stickers
This is my favorite feature of all. The online editor has hundreds of stickers you can use with your images. The stickers are divided into various categories. You can add emoticons, doodles, bubbles, and even stars to your photographs. This could also be fun for your kids to try their hand at on a gloomy day. Fun for the whole family!

Canvas Photo Editor has hundreds of stickers to choose from!
This is my son with the baby emoticon 🙂
The feature has hundreds of bubbles available that you can choose from:

They have text bubbles too!
Here is one of the bubble stickers in action!
Adding Frames to Photos
The editor also gives you a feature where you can put a frame around your images:

Easily add frames to your photos!
There are 10 options to choose from:

Choices include basic frames as well as more elaborate ones!

Here is my attempt at framing the dessert! Looks tasty, doesn’t it?
Adding Corners & Backgrounds
The corner options include round & sharp corners.

Just like you can add frames, you can also add corners and backgrounds to your photos!
Once you have curved an image using the corners option, you can add plain color in the background, and you can add any texture. It works quite well, but I would have preferred if it had an option to cut out the corners.

Here is my effort with using the corners and background feature!
Merging Photos
Last, but not least, is the merge feature. To use it, you have to open another image while one is on display in the editor. Click on open, and you will see three options that you can use to merge two pictures together.
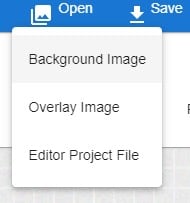
Merge menu.
In the image below, I have merged the picture of my son, along with my desert as an overlay image. You also have the option to adjust the size of the combined image.

Merge two images with the click of a button!
Saving Photos
When you are done, all you need to do is click on “Save,” and the image will be downloaded to your computer. Easy, right?
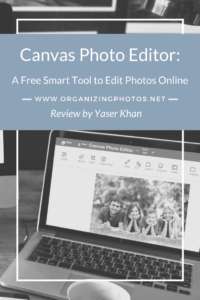
I’m a Perfect Pinnable!
Pros & Cons of Canvas Photo Editor
Like any service and software, there were both pros and cons to it, and here are my thoughts:
What I liked best was the fact that it was easy to use and included all the essential features required for image editing. There were lots of stickers available to customize your images and it was fun to use those.
I didn’t love the fact that text size can be enlarged, but you don’t have the option to choose a particular font size. That should have been an option. Some frame options also didn’t work very well and some of the filters (especially black & white) made the images appear too dark. It would have been nice to be able to control the brightness and contrast better.
To sum it up, the Canvas Photo Editor is an excellent option to edit your images online, completely free of cost. While it may not be the most advanced editor, you can conveniently make most changes to your pictures that you might need to. I would definitely recommend that you try it out. Enjoy Editing! 🙂

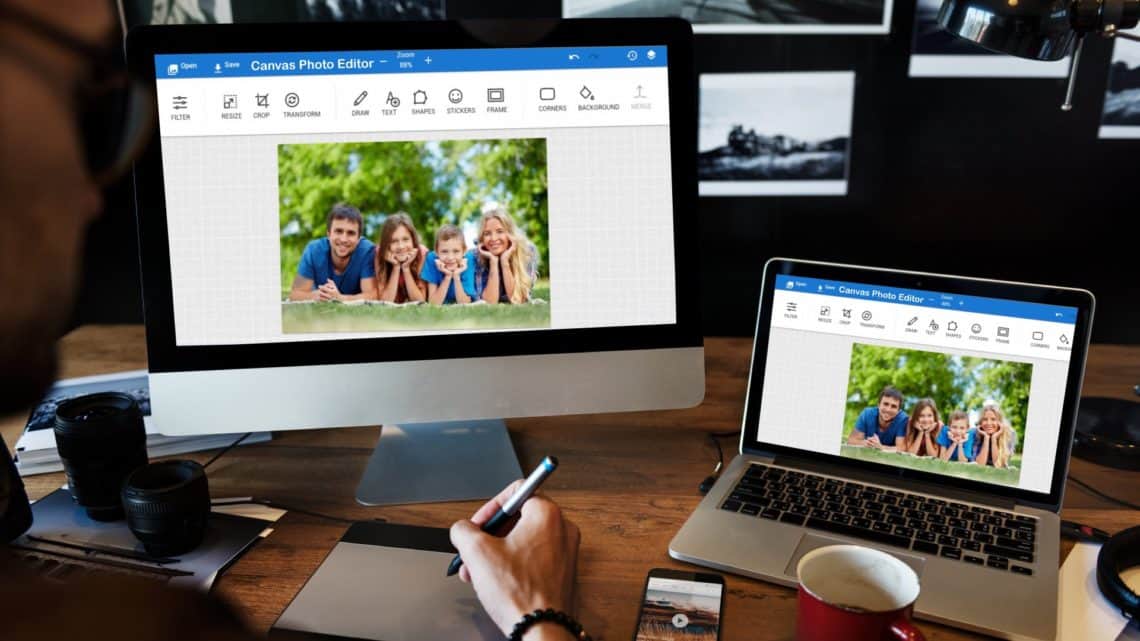



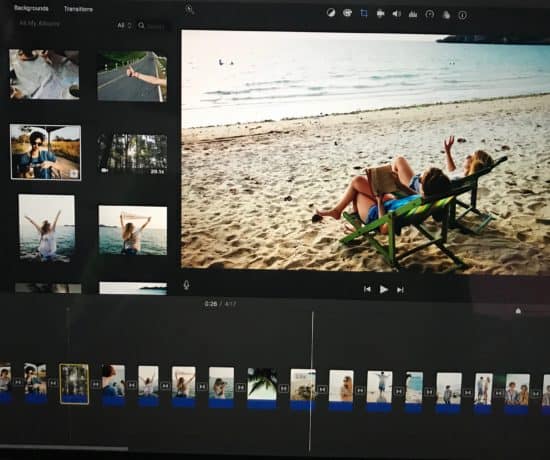
Teresa (fhtess65)
January 24, 2020 at 9:28 amThanks for the tip!! I hadn’t heard of this editor – off to explore it further 🙂