Computer running slow? Yeah, that sucks. We all know that a healthy computer is a productive computer, right? There’s nothing worse than having to force quit over and over again because something freezes, especially not when you haven’t saved your changes yet. If you’re consistently running into problems like this, it’s time for a checkup! Here with some simple ways to do that DIY is Aaron Smith!
Computer Running Slow?
A lagging computer is an annoying waste of time, especially when it slows down every time you try to do something you enjoy. When you edit, view, and print photos, the last thing you want is to deal with photo programs that turn your computer sluggish or cause it to crash – especially if photography is how you make a living.
We’re not going to tell you to dump your cookies and defrag your computer. You already know that. It doesn’t hurt to delete unnecessary files, but that’s general computer maintenance. A picture problem typically requires a different kind of fix.
Explore Program Settings
Computer running slow when you try to edit or simply view your photos? Then there might be a problem with your photo editing software. The Windows 10 Photo Viewer is notoriously problematic, but problems occur with Photoshop, Lightroom, open-source photo editors, and a variety of other programs as well. No matter what program you use, going through the settings can be helpful. Here are a few things to look out for that may help you speed up your computer’s ability to work with photos.
Windows 10 Photo Viewer
With the Windows 10 Photo Viewer and programs that work in a similar way, the problem might be your sharing settings. You can get rid of the online connectivity option, although it will involve allowing the program to boot up fully one last time. In the settings, you can also turn off Microsoft OneDrive, as well as the People option. You don’t need hardware acceleration in this
program, either. Once you save your new settings, that should fix the issue and boost your computer’s speed even while the program is open.
Photoshop Settings
For Photoshop and other photo editing and viewing programs, you need to delve a bit deeper. Does your software freeze as soon as you try to open it? You could be dealing with the corruption of essential color profiles or some of the bigger presets. Fortunately, updating to the newest version of your software should help. If it doesn’t, try removing the custom files that
came pre-installed on the program.
Another potential cause for lag can be a specific photo editing tool. For starters, double-check to ensure that your computer’s specs meet what’s required to run the program. If you meet the system requirements, then you can look into the GPU and OpenCL functions to make sure that any specific requirements are appropriately set.
Avoid Printing Errors
There’s nothing worse than being faced with an error every time you try to print a photo. Your livelihood may depend on your ability to print the pictures you capture or edit, so you genuinely can’t afford to have issues between your computer and the printer. The same issue can occur when you’re trying to use your tablet to draw or edit. This type of deceleration typically happens when the drivers are incorrect. At best, updating drivers or reinstalling your printer may do the trick. You can also disable “Use OpenCL.” At worst, the drivers on your printer or tablet might be incompatible with your software.
Clean Your Cache and Storage
Computer running slow down when you’re trying to export or save photos? It might just be the administrator rights on the program or on your system. Scratch discs can help, as can tweaking the size of the page file and the system’s virtual memory on your computer. If these methods don’t help, then your hard drive might be too full. Clean it out to a point where you have a
minimum of 20% of space free.
Fiddling with your program’s dedicated cache can also speed up your device. The default option is best if you do light editing and printing, as well as if you just want to view your photos.
More Power
CPU usage and allocated RAM can affect the speed of your computer when you want to view or retouch pictures. Don’t worry. This doesn’t necessarily mean that you have to mess with the memory on your computer.
Occasionally, your photo editing program can jump to using all of your CPU power, which results in lagging, freezes, or outright crashes. The good news is that you can speed up your computer by getting rid of any unnecessary apps you have running in the background and stop this from happening. Before you begin, make sure you close programs you aren’t actively using so you aren’t taking any processing power away from your editing programs.
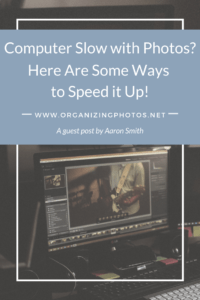
I’m a Perfect Pinnable!
Memory Usage
How much allocated memory does your photo program use? You may need to give it a boost. This can potentially save you from increasing the RAM on your computer. Under the “Performance” settings in your program, change the allocated memory to somewhere between 70% and 85%, but try not to go above that.
You can go into the “Performance” settings on your computer, as well. From there, go to “Memory Usage.” In most cases, photo software programs use up around 30%-50% of your available RAM; your program may need a bit more. Move up the percentage by 5% increments to judge whether it improves your computer’s speed with pictures.
Save Your Files
There are certain small changes you can make that can enhance your computer’s performance and speed. Have you considered saving all of your files on the cloud rather than on your hard drive? Google Drive is a free option, but you may have access to iCloud or other options as well. If you need to transport your photos or move them to a different device, temporarily storing them on a flash drive or hard drive can be a quick and easy solution. Storage is usually limited and flash drives are easily corrupted, so they should only be used for temporary storage. For more permanent storage, invest in a good external hard drive or optical media, like DVDs.
“I recommend having your photos stored in at least three places, minimum,” photographer Chris Manitius, the CEO and founder of Pic Station, advised. “If you only have them two places, such as an external hard drive and your computer, and something goes wrong with your computer that then fries your hard drive, you still end up losing. So it’s always good to have another backup, whether that be on the cloud or a camera SD memory card.”
Check Your Hardware
Your graphics card can also have an impact on computer performance. Turning on OpenCL may fix the problem. Open the settings for the Advanced Graphics Processor; then go to Performance. Ensuring that your graphics and video cards are updated is essential too. If your computer is still slow when dealing with photos, then an upgrade might be in order.
While it’s possible that a new computer or hard drive might be the only fix for your problems, there are a number of solutions you can try first. Let us know if any of these methods helped to improve your computer’s ability to open your photos and use your photo editing software. We welcome any of your DIY fixes, as well.
What Say You, Readers? Have you ever had the problems of your computer running slow when working on your photos? How did you resolve it? Let us know in the comments below!





