Here at OrganizingPhotos.net, we’re always on the lookout for fun and new ways to edit and enhance photos. This month, we had the opportunity to test and review PhotoWorks, an “intelligent photo editor” that not only helps you enhance image quality, but also lets you do some really fun things with your photos. We liked it and decided to create a tutorial on how to add visual captions because we know that’s a topic our readers like. We hope you enjoy it! Oh, and thanks to the good folks over at AMS Software, we also have a brand new giveaway for you – enter below! Good luck!
What is PhotoWorks?
PhotoWorks is an “intelligent photo editor” that lets you enhance pictures and improve image quality at the same time. You can download it from the PhotoWorks website. It’s available for PC users and is supported on Windows Vista, XP, 7, 8 and 10. The interface is available in English, French, Italian, German, or Polish.
The program uses different algorithms to make some of the more common photo editing tasks, such as color correction, automatic – with just the click of a button. This is helpful to newbies who don’t have time to learn complicated techniques, and for making quick fixes, like red eye removals. They have a free trial available and lots of support, so you can get started right away, without any prior knowledge of photo editing.
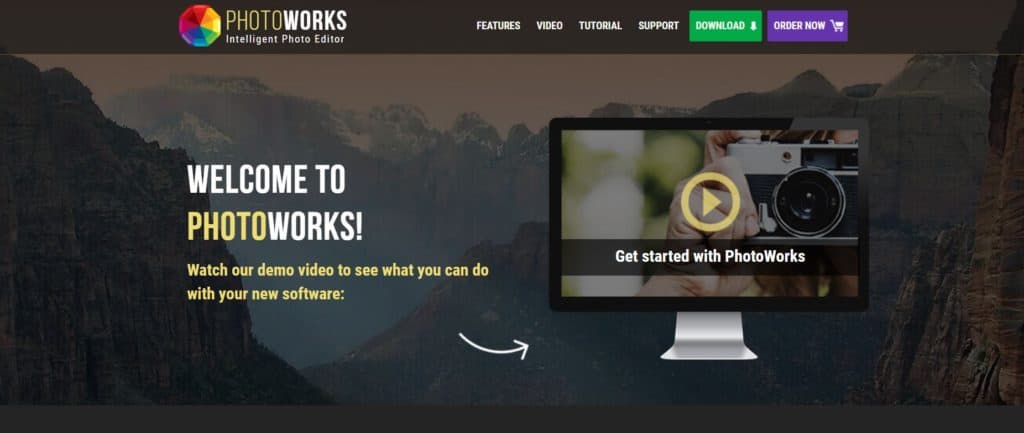
Start by downloading the free trial version of the software on the PhotoWorks website!
Metadata Matters
We all know that metadata is extremely important when it comes to digital photos, especially the descriptive part. The context of the stories, and people identified in our photos is what make them useful and complete for future generations. What’s a photo without a story, right? A photo of an ancestor that no one can identify is quickly forgotten, and that’s what all of us as family historians are trying to prevent.
However, so often, we hear that the more advanced photo editing programs have too steep of a learning curve, and that’s why we’re always on the hunt for simpler ways to do things. Not that we don’t love the advanced ways – we do – but the average reader of this blog just doesn’t have the time to invest in learning a program like Photoshop, powerful as it is (and regardless of how much we love it). So what’s an option to adding metadata the traditional way? Doing it the non-traditional way – by adding visual captions to the actual file. Time consuming? Yes. Low tech? Yes. But it likely won’t get accidentally stripped, and it might just be what you need for those new prints.
Enhancing a Photo with Visual Captions
Visual captions are just what they sounds like: actual words printed on or under the photo, just like captions you might see in a photo catalog or newspaper article. They have been used since the invention of photography, but often not in bulk because of the amount of time it would take. However, it’s important to note that these types of caption don’t need to be added to ALL photos. A select few important ones is more than enough. The ones that are pivotal moments in your family history, like your wedding photos or ancestral photos, could be ideal for this.
These types of captions are fun to add to photos you are printing, for example, because those are often the ones that get framed and passed down the generations. And more often than not, those photos end up unidentified. A quick little caption in the corner can solve that problem.
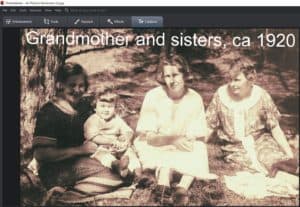
You can add formatted text in PhotoWorks!
How to Add Visual Captions
Upon reviewing PhotoWorks, we found that it had better-than-usual text formatting options for a photo editing program, and it made it easy to enhance a photo with captions. It was this feature that really stood out to us and set it apart from other photo editors, and because we know that metadata is always an issue for many, we thought you would all like this idea. Again, these types of captions should not be added to every photo you own, but the best 10-20 photos in your archive could certainly be identified like this.
Here is a quick tutorial to help you get started:
1. Open Your Photo
The first thing you need to caption photos is to download and install the program, then open your photo.
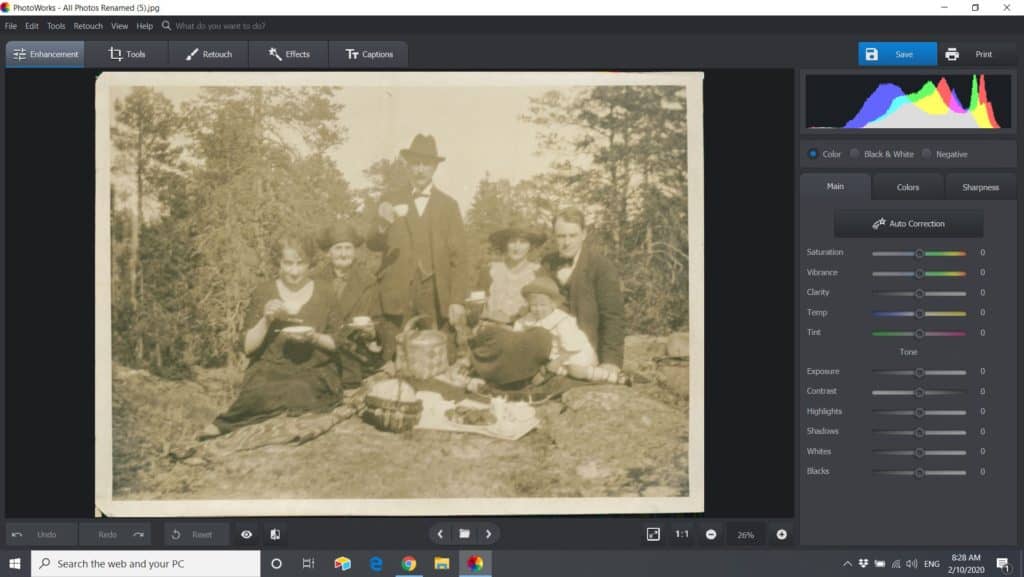
Click “File” and then “Open” in the top menu to open the photo you want to edit.
2. Go to Captions
In the menu, click on “Captions” to open the sidebar with all the text formatting optiona. You’ll have plenty of time to try all of the other features later!
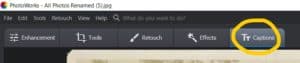
Click the “Captions” menu to continue.
3. Add the Text
Add your text in the text box. Limit it to a two or three sentences if you can. Identify what you would otherwise put in the metadata, i.e. who (the people), where (location), why (event), and when (date, or at least the year). Once you have typed all your text, click on “Custom Settings” to display additional formatting options, such as opacity and outlines.
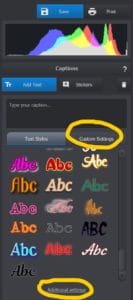
Add your text in the text box to see it appear on your photo.
4. Format the Text
Make all the necessary changes to your text, like selecting a better font, font size, style, alignment, and so on. We like doing this before placing it, just because it makes it easier to see exactly how much text you have and what looks good.

Go to “Advanced Settings” to format your text further.
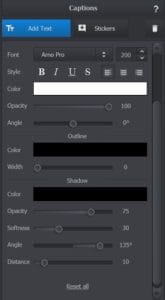
Change font, size, opacity, etc…
5. Adjust Text Placement
Next, adjust the placement of your text. You can move the text box anywhere, but it’s best to do that after formatting, so that you can see where it looks best. If your photo is “busy” as a background, add a shadow or background box to your text so that it becomes more legible. Alternatively, you can add a white sticker or put the text in the frame to make it easier to read. Another easy way to do it is to add a border to your photos and type there instead.

Adjust where you want the text to appear.
6. Save Your Photo
Once you are done adding your captions, save a copy of your photo. Why a copy? Well, I’m always in favor of keeping the original in its best format and instead working on edited copies of the photo. This will prevent you from having to rescan your photo in the event of a “what was I thinking” moment later on. There is a “reset” button at the bottom of your screen in case you need to start over at some point, so no need to worry about this until it’s time to save your photo.

Always save a copy of your photo – don’t edit the original version!
Let’s Watch the Video!
What Else Can PhotoWorks Do?
What can’t it do? This program has so many features it’s hard to keep track of it all, so we really need you to try it on your own to do it justice, but here are a few of the highlights:
- An intelligent module for portrait enhancement named Portrait Magic
- Face sculpting to experiment with facial features
- Unique ‘Change Background’ tool (without tiresome selections)
- 180+ creative photo effects and artistic filters
- Correction of perspective and distortions
- 3D LUT color correction (ready-made presets + add your own!)
- Professional tools like Curves and Tone Mapping.
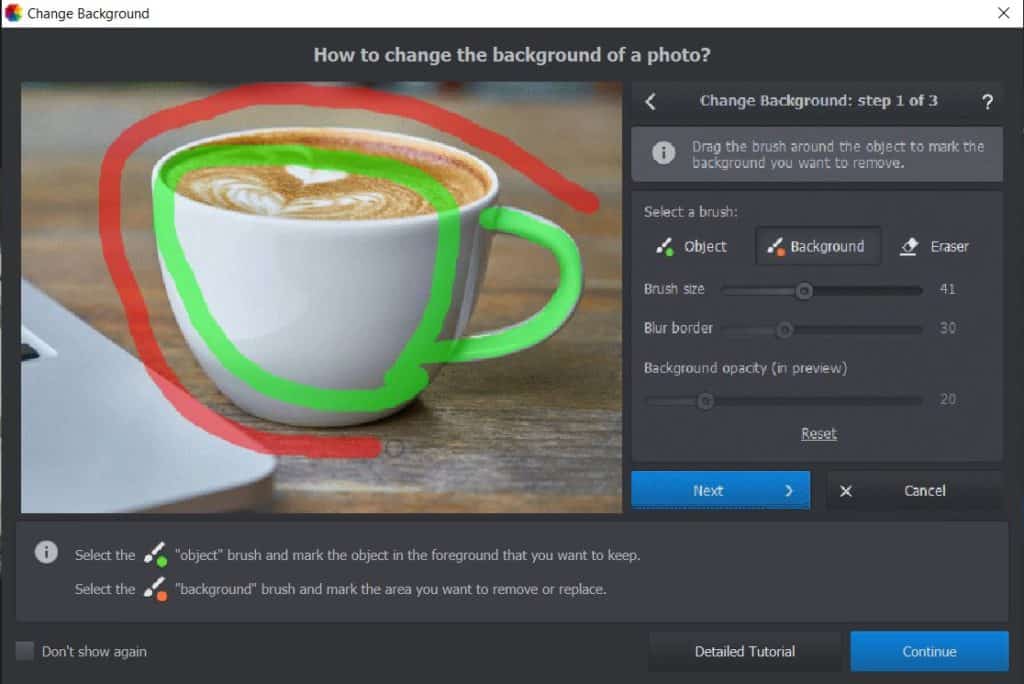
With PhotoWorks, you can add change a background quite easily. It’s just one of the examples of the many things you can do with this program.
Try PhotoWorks Today!
Whether you want to try and really enhance photo quality or just make some simple edits, PhotoWorks is a great editor to accompany your photo organizing software. Can you enhance pictures with visual captions in other photo programs? Of course, but the extensive text tools available in PhotoWorks combined with its easy of use makes it one of the better programs to use for this purpose.
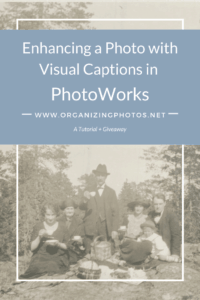
I’m a Perfect Pinnable!
We encourage you to download and try PhotoWorks for yourself. Even if you’re a beginner, you don’t really need to worry about getting in too deep because PhotoWorks has a prompted tutorial that you can start right away. On top of that they a very supportive staff that can help you learn everything quickly and a whole YouTube channel where you can learn all the tips and tricks!
What say you, readers? Do you like the idea of having visual captions on your photos? Leave us a comment and let us know! And don’t forget to enter our giveaway! Good luck!

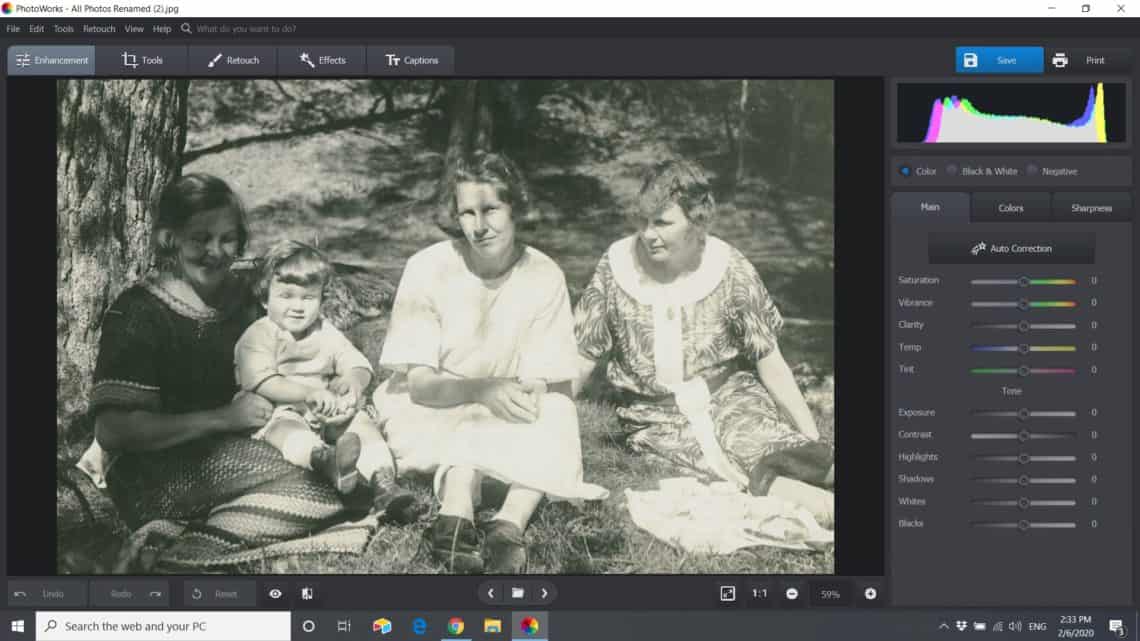




Rosalyn
February 18, 2020 at 5:37 pmLooks like a great software. Thanks for keeping up to date with the latest & greatest! I really appreciate it.
Caroline Guntur
February 18, 2020 at 6:55 pmThanks Rosalyn! Glad you find the blog useful!