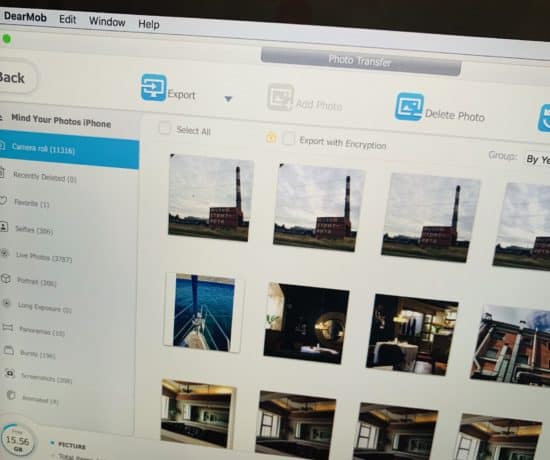As a teacher, I love hearing about great takeaways and A-ha moments from my students, and in this week’s post, I want to share with you what Bryn learned when she first joined my course DPO PRO! Learning looks different for everyone, but if there’s one thing that I have found true over the years, it’s that when you share your experiences with others, it creates a chain reaction of inspiration. I thank Bryn for letting me publish this. The smallest nugget of information you take for granted can profoundly help someone else, and with that attitude as inspiration, please enjoy the following takeaway!
Syncing vs. Backing Up
When I started attending the DPO PRO digital photo organizing masterclass, I thought that as long as my iPhone was syncing to iCloud that my photos and data were fully protected in the event my phone was stolen or crashed. But syncing is not the same as having a backup. Did you know that? Do you know the difference between the two? I do now.
Backing up means to copy files from one physical device to either another physical device or to the Cloud. Syncing occurs between two or more devices and is when the activity you do on one advice, such as adding or deleting files, gets copied to your other devices so that each device has an identical set of files at all times. Backing up and syncing can both be done manually or automatically, but the distinction is important.
My Example
The best way I found to fully understand the difference is to consider an example.
I have an iMac desktop computer that backs up to an external hard drive every evening. I also have a subscription to iCloud, which allows me to sync my files across all my Apple devices throughout each day.
Now let’s say that I take a photo of my cat on my iPhone. When I log onto my computer in the evening I see the photo of my cat on the computer – that is syncing. My iPhone and computer are synced together so that both devices always have the same content. After I performed a back-up to the external hard drive that evening, the photo of my cat now lives on my external hard drive in addition to on my iPhone and my desktop computer.
The following day, let’s say I use my iPhone to take a photo of my dog and accidentally delete the photo of my cat. Because of syncing, the photo of my cat is gone from my phone and desktop computer. It will remain on my external hard drive until I perform another back-up to overwrite it.
Now imagine your desktop computer crashed after you accidentally deleted the photo of your cat, but before you performed a back-up and it takes you a full month before you buy and set up your new computer. During that time, you take 10 photos of your lizard on your iPhone and the photo of your cat is now gone from the “recently deleted” folder in Apple Photos. When you set up your new computer you need to choose If you want your computer to have the files from the external hard drive (back-up) or iCloud (sync). If you choose to use your back-up files from your external hard drive then your computer will have the photo of your cat, but will not have the photos of your lizard. If you choose to sync your new computer with your iPhone then it will reflect everything that is on your iPhone, which means it will not include the photo of your cat that you accidentally deleted.
What an important difference to understand.
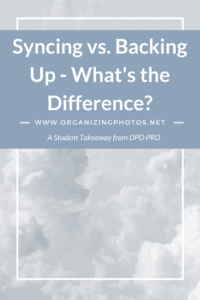
I’m a Perfect Pinnable!
Pros & Cons of Syncing vs. Backing-Up
Speed: When you use syncing instead of backing-up, the updates are performed throughout the day as files are added, changed or deleted. Any files that haven’t been touched or changed don’t need to be copied. This makes syncing a faster process than performing a back-up.
Deleted Files: Let’s go back to our example of the photos of the cat, dog and lizard. If you choose to sync and not back-up, you would risk not being able to recover the photo of your cat if you had deleted that file accidentally. If you had a back-up system in place then you could restore the cat photo from the back-up files on the external hard drive. With a sync, you will lose the copy of the cat photo, and once you perform a back-up to the external hard drive to overwrite the old backup, you will lose the only remaining copy of the cat photo, which could occur before you ever noticed that you accidentally deleted it.
Why You NEED Both
Every day, people in the Apple ecosystem are using their iPhones, iMacs and iPads to take and edit photos, set calendar appointments and more. All this information is being synced across devices. Can you imagine setting a calendar appointment on your iPhone and then checking your schedule on your iPad only to notice that the appointments you set on your iPhone are not there? No. This is why syncing is so important.
But often, syncing only syncs some files, not everything on your computer. Additional programs and software you purchased and downloaded to your desktop computer? Those would be gone forever if you were only syncing and not backing up. In my opinion, you need both to have a healthy digital eco-system.
The Easiest Backup System for Mac
Mac comes with a backup system called Time Machine, which performs automatic back-ups of your entire system to an external hard drive. Time Machine not only performs backups every hour, it also performs a daily back-up for the past 30 days and a weekly back-up until it fills up your external hard drive. This way, Time Machine offers users multiple choices for how they want to use the backup files to update their computer.
While Time Machine is an excellent option for having a local back-up of computer files, it will be useless if your house burns down or your computer and hard drive are stolen then your back-up is gone, so we need to add something more. Let’s consider the 3-2-1 backup method.
The 3-2-1 Backup Method
Major organizations, global businesses, and industry professionals agree that the most reliable method for protecting your files is the 3-2-1 method:
3 Copies of Your Data
Your original files plus two more copies equals three copies. It is common for your first backup to be in the same location as your computer, for example, an external hard drive (back up) hooked up to your computer (original files). In the event of a computer crash or an external hard drive failure, you can immediately restore the files from the other device.
2 Different Media
If your backup files for your computer are stored in a separate folder on your actual computer, it won’t help you if your computer is stolen. That’s why the 3-2-1 method recommends at least two different media be used for back-ups. This could be your computer plus an external hard drive. But even this won’t help you if your computer and external hard drive are stolen, which brings us to the next recommendation:
1 Back-Up Copy Located Off-Site
Having physical separation between your backups will protect you in case your home burns down or floods or both your computer and external hard drive are stolen. An off-site backup could be an external hard drive stored at your office located across town, but even that is risky if a natural disaster should occur. Using the cloud to store your backups is a very cost-effective and simple solution.
An example of a 3-2-1 backup system would be: one desktop computer with original files, one external hard drive hooked up to Time Machine and a cloud based backup service such as BackBlaze.
I hope this was helpful.
The difference between syncing and backing up was one of my main takeaways while taking DPO PRO: The Ultimate Photo Organizing Masterclass.
What will be yours?
[Editor’s Note: Thanks Bryn for sharing that great A-ha moment with us! If you are in need of a little help with your digital photos, I invite you to join us in DPO PRO as well – who know what you will discover? You can find out more about DPO PRO here and see the latest updates here!