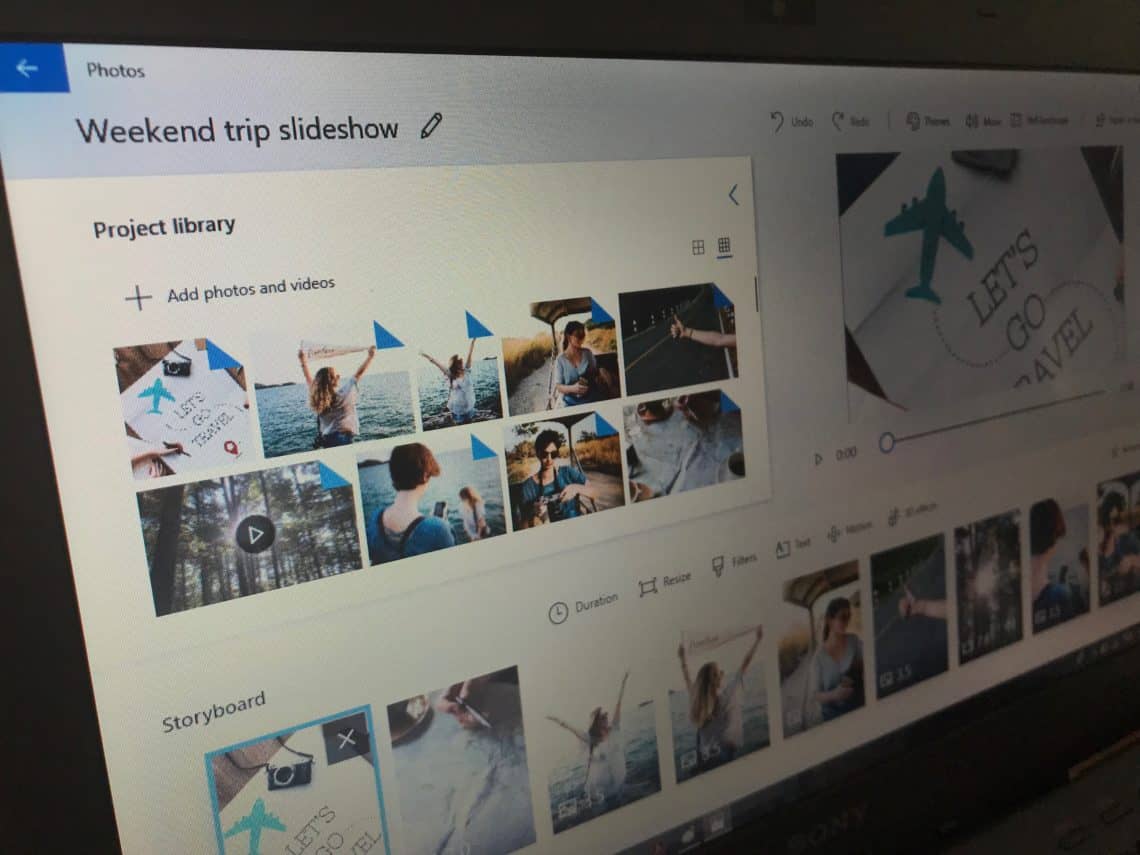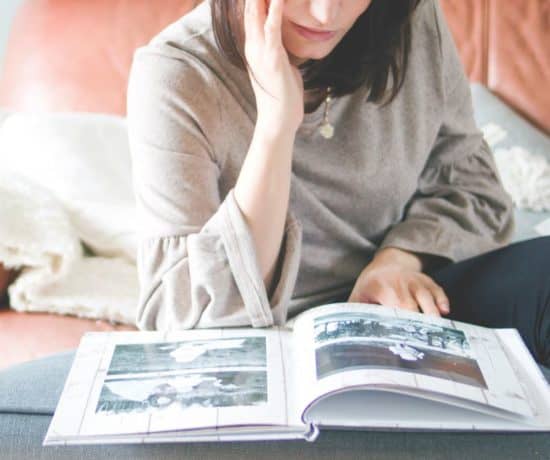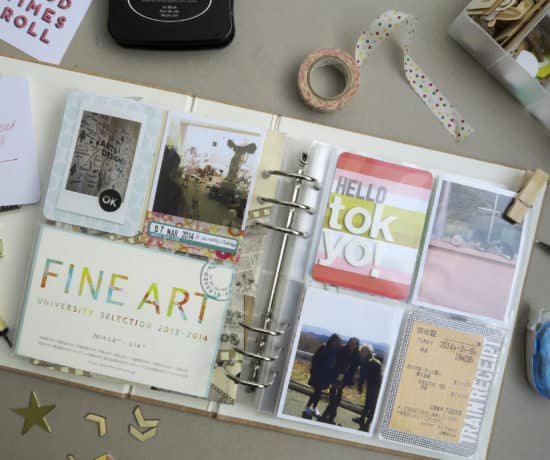In her previous posts, Selin Tagmat of Mind Your Photos has blogged about the basics of creating compelling slideshows, especially for Mac users. This week, she is back with another great post on this topic for those who love their PCs! If you are looking to create a basic photo and video slideshow in Windows, give Microsoft Photos a try! It’s a native app that comes with the operating system for free!
Did You Know You Can Create Slideshows in Microsoft Photos?
Did you know that Microsoft Photos offers a slideshow feature? That’s right, last year Microsoft decided to discontinue Windows Movie Maker and instead introduce a new video editing feature in Microsoft Photos. Although I normally use more advanced video editing tools for my slideshows, I like to stay on top of new updates and try out new features, so I know exactly what my native apps offer. I can say that the video editor in this app is not a replacement for Windows Movie Maker, but it does offer basic video editing possibilities, so if you want to create a simple slideshow with photos, videos, music, text and effects, it’s certainly worth a try.
Here’s how to create a slideshow with Microsoft Photos in 10 simple steps:
Step #1 – Prep Your Slideshow
As for any slideshow, the first step is to decide on the concept, outline and content. If you haven’t done so, I suggest you to have a look at my previous blog post; it has some great tips to keep in mind when creating preparing a nice slideshow.
For this tutorial, I will create a slideshow to share photos and videos from a fun weekend trip. First, I selected around 45 photos and 3 videos for this slideshow, which I expect to be around 3 minutes long. Then, I saved everything in a dedicated folder and put it in order, ready to be imported into Microsoft Photos (see below).
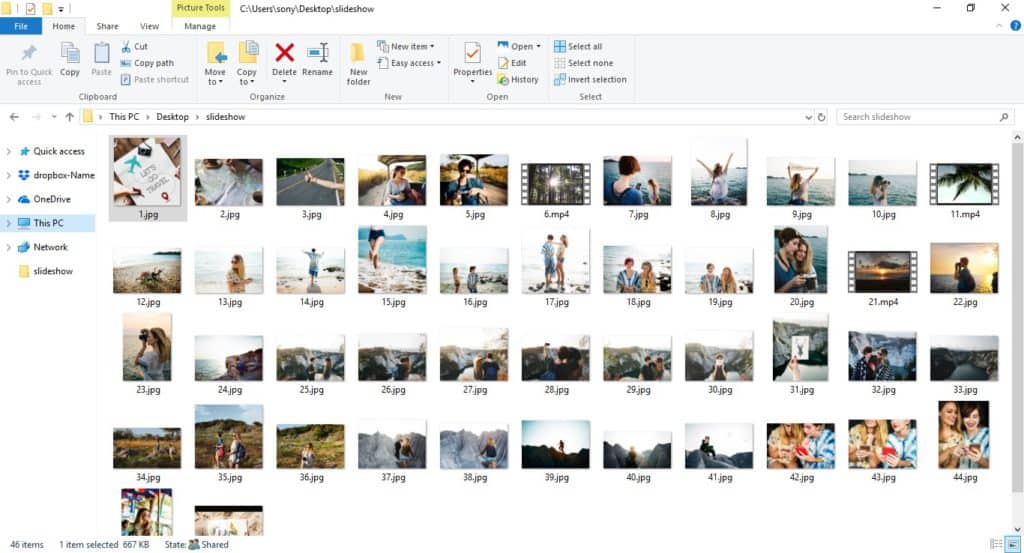
All slideshow content is saved in a dedicated folder, and arranged in the order based on the slideshow outline. Thanks to rawpixel for the photos and pexels for the videos!
Step #2 – Create a New Video Project
When you open the Microsoft Photos app, you will see the photo management interface organized with either Collection, Albums, People, and Folders, or (if you have the most updated version) Collection, Creations, and Folders.
- Collection includes all your media organized by date.
- Albums / Creations shows your albums and video projects.
- People helps you to tag and organize photos accordingly.
- Folders shows media in a folder structure.
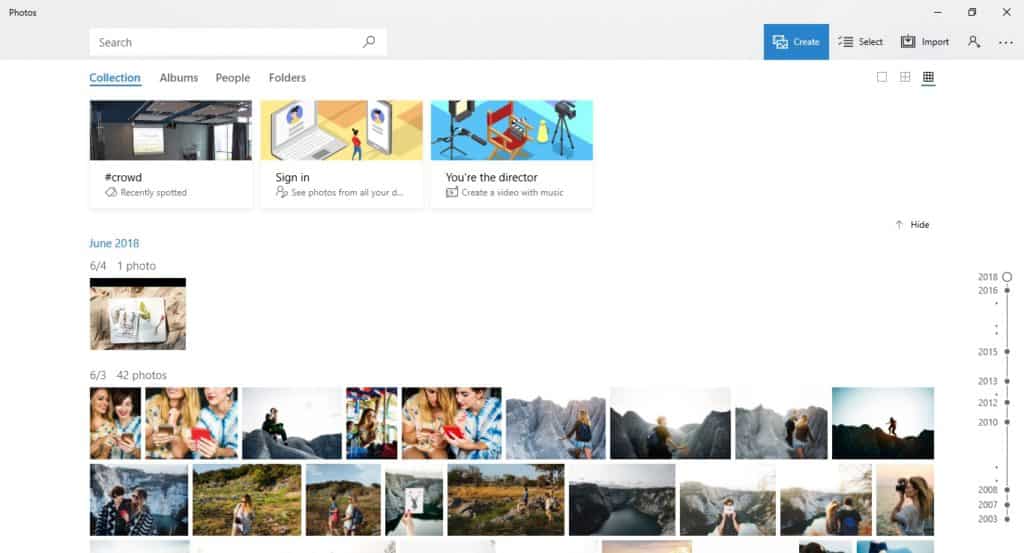
This is the first screen you will see when you open the Microsoft Photos app.
For video editing features, you should click on Create, which offers three options: Automatic video with music, Custom video with music, and Album. With the recent update, this menu has been replaced with Video Remix, Video projects and Album, so which menu you see depends on your version of the app.
- Automatic video / Video remix: You select photos and videos, while the app arranges the content with a theme, effects and background music. You can edit it afterwards.
- Custom video / Video projects: You import your photos and videos, arrange the order and duration of each item, and add music and effects yourself.
- Album: This is available to organize your photos and videos into different albums.
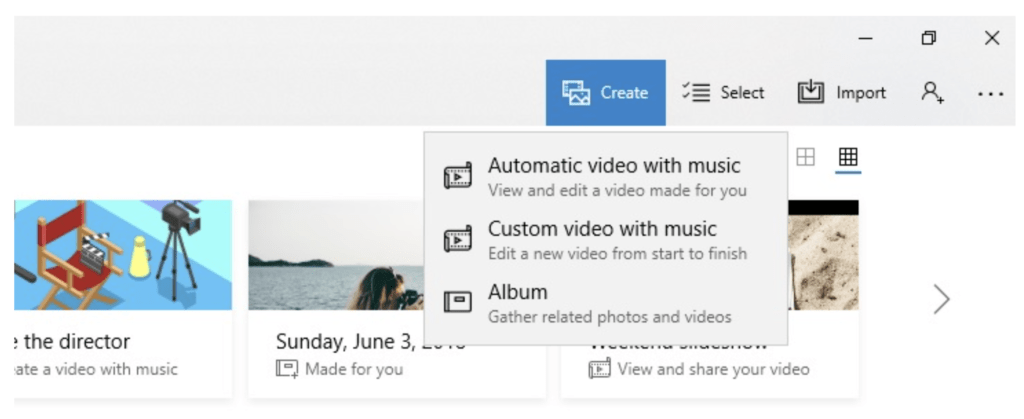
Click on “Create” and select “Custom video” to start creating your slideshow.
For this tutorial, I will create a custom video project to be able to show you all the features offered by the app. From my Microsoft Photos experience so far, it’s easier to create a video project from scratch and to customize it according to my choices, rather than try to adjust and fix an automatically created video. Unfortunately, the automatic system isn’t good enough to make my life easier and my slideshow nicer.
Step #3 – Import Your Photos and Videos
Once you select the Custom video / Video projects option, the Microsoft Photos app will ask you to select what you’d like to add. That’s when you upload the photos and videos from the dedicated slideshow folder.
Go to Folders and click on Add a folder. Once you find and add your slideshow content folder here, you’ll see it under Folders from now on. Here, mine is named Weekend Slideshow.
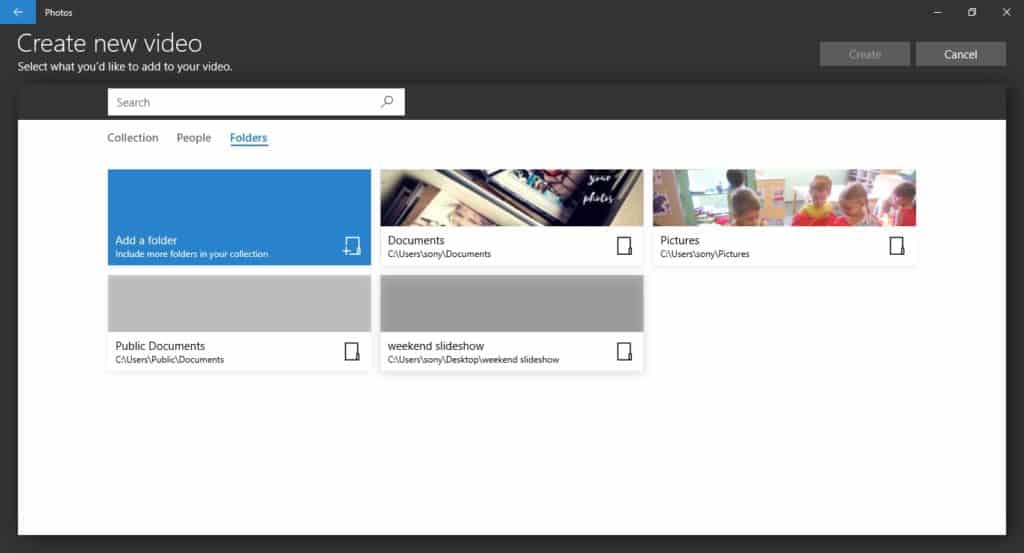
Add your content folder to the project.
When you are in Folders, click on the folder where you have the slideshow content. Select all the photos and videos you want to include in your slideshow and click on Create. Then you will see a blue screen telling you that the app is creating a video from the selected items.
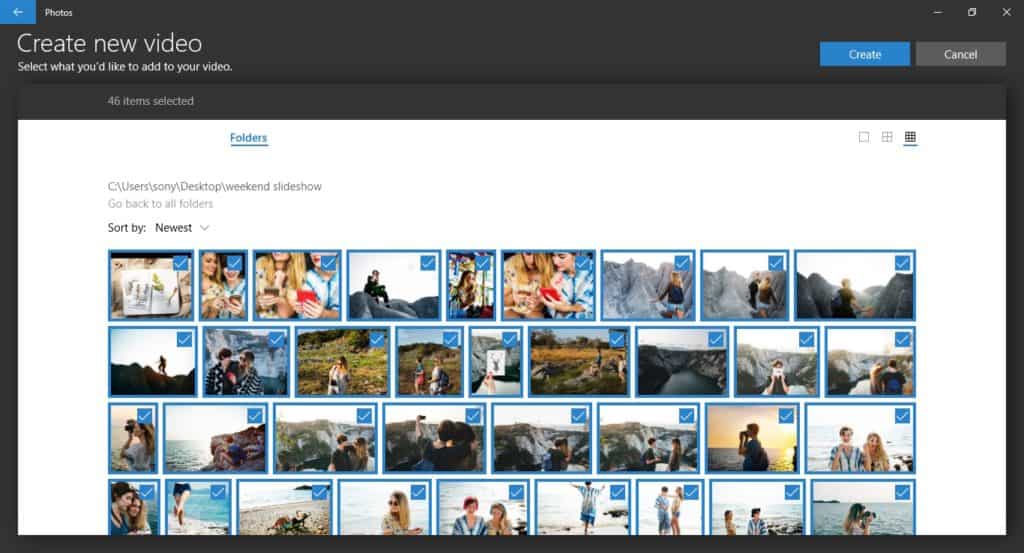
Microsoft Photos creates a new video from your content folder when you click Create.
Once the app creates your video, you will see a new screen with a Project library on the top left, Storyboard at the bottom, and Preview on the top right. The app will immediately ask you to name your video.
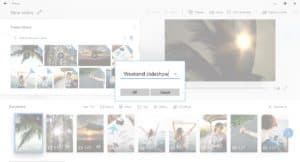
Name your new slideshow!
From now on, you don’t need to save your project as the app will automatically save it for you throughout your editing process. If you want to leave your video project and continue later, no problem, you can always find your video project under Albums.
Step #4 – Set Your Picture Aspect Ratio
The [picture aspect ratio defines the shape of the video display. The Microsoft Photos video editor offers three picture aspect ratios to select from with “width:height” format:
- 4:3 (standard TV format)
- 16:9 (widescreen TV format)
- Portrait (handy for social media shares)
For this tutorial, I selected the widescreen TV format.
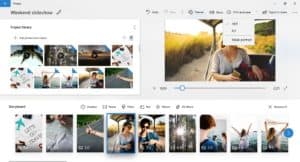
You can adjust the picture aspect ratio of your video from the top menu of the preview window.
Step #5 – Arrange Photos and Videos
Once you add your photos and videos, check to see if your storyboard is in good order. The Microsoft Photos app adds your content to the video project in chronological order – newest to oldest, or oldest to newest. If you have sorted your content based on the file name in your dedicated folder, then your order will be mixed up here. You’ll need to do a little manual work by dragging and dropping your photos and videos from one point to another on your storyboard.
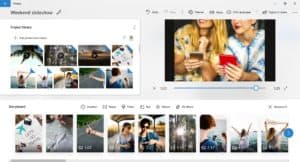
The Microsoft Photos app automatically adds your content to the storyboard with chronological order. Check if everything is in the right order, especially if your folder was arranged based on file names.
Want to get rid of a photo or video? Simply right click and select Remove it.
Want to add new content? Go to Project library and click on Add photos and videos. Add new content to the Project library. Then drag and drop the new content from the Project library to the Storyboard.
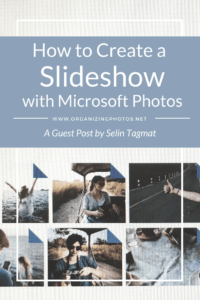
I’m a Perfect Pinnable!
Step #6 – Edit your photos
There is only a few smaller editing functions available in Microsoft Photos, so if you need more, I suggest you edit your photos and videos according to your usual workflow before starting the video creation process.
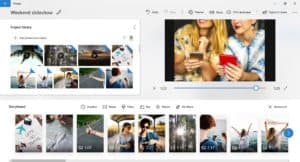
Once you click on a photo on your Storyboard, you will see six editing options: Duration, Resize, Text, Filters, Motion, and 3D effects.
Here are the editing features you can expect to see in the Photos app:
Duration
When you upload your photos and videos, Microsoft Photos will automatically decide on their duration. To be able to synchronize your music with the content and do some fine-tuning for the flow of your slideshow, you’ll need to adjust the duration of your photos manually. Click on Duration and either select a timing from the available menu, or add number of seconds manually. You can’t select multiple photos and adjust their duration with a single click; the app doesn’t offer that feature at this time. Instead, you have to adjust photos and videos one-by-one.
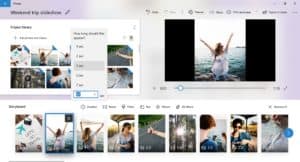
Try adjusting the duration of your content manually!
Resize
Click on Resize. It’s by default in the Shrink to fit mode, which scales down your photo or video to fit the screen size you selected, all the while preserving the aspect ratio of your original content. As a result, you see two black bars on the sides. If you select Remove black bars, the app will crop your photo or video in such a way that you will not see black bars anymore. This achieves a more professional look. However, note that you can’t adjust which part of your photo will remain on screen when you remove the black bars, so occasionally the end result is undesirable because it doesn’t cover a meaningful portion of the photo. In case this happens, you’ll either need to leave the black bars intact, manually crop your photo to have the right size for your screen, or drop that photo from the composition altogether.
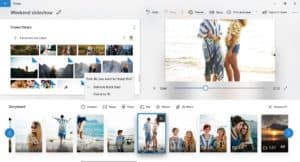
Decide how you want to handle sizing issues!
Text
When you click on Text, you’ll be able to add text to your photo, with different animated text styles and layout options.

You can add text to your photo or video.
Filters
Click on Filter to be able to choose from a variety of filters. You don’t have to use one if your content is fine the way it is, but it’s helpful if you want to adjust color balance or saturation with one click.

Use filters sparingly!
Motion
When you select Motion, you’ll see some basic panning and zooming options to add some motion to your stills. In more advanced video editing tools, you would select where to start and end this effect on your photos, so you’d have more control on the position and timing. In Microsoft Photos, however, you select the effect and it’s automatically applied by the video editor in a default way.
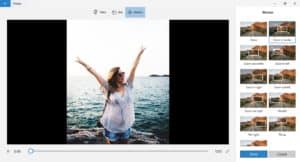
You can add motion to stills on a basic level!
3D Effects
The video editor also has some 3D effects and objects that can be used for your slideshow. I would suggest not using these unless you have the intention of creating a more informal story. Nice and elegant looking slideshows usually have a cleaner look.
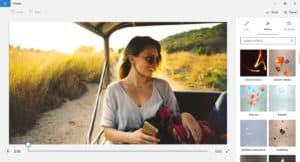
Select 3D effects and then Effects, and you’ll see several effects that you can add to your photos or slides.
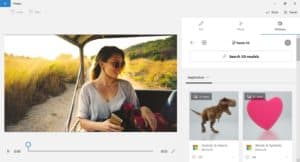
If you select 3D effects and then 3D library, you’ll find a variety of 3D objects that you can insert onto your photo slides.
Step #7 – Editing Videos
Once you click on a video on your Storyboard, you’ll see similar editing options as those for your photos, except that Duration is replaced with Trim.
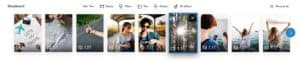
Once you click on a video on your Storyboard, you’ll see the available editing options for videos.
Trim
When you click on Trim, a new screen will appeari with two slides on your video timeline. You just need to select the portion of the video you want to keep by moving the sliders left or right. You can see the trimmed video length at top right. In all editing modes, don’t forget to click Done once you have adjusted your settings.
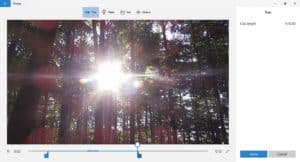
Step #8 – Import Music
You music choice is very important. It’s one of the main aspects that will help you to connect emotionally with your audience. In other words, the wrong music can spoil the show. If you aren’t sure how to make your choice for the right type of music (something that matches the style and length of your slideshow and that is royalty free), have a look at the tips in my previous blog post.
Click on Music (top right menu of the Microsoft Photos app), go to Your music and select your own music file to add it to your slideshow. You can also find a selection of built-in music offered by the app under the Recommended tab. For this tutorial, I selected and downloaded a fast music by audionautix.com (“Latin House Bed”) with bright and uplifting tunes to match with the weekend fun effect.
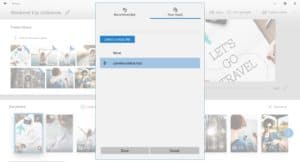
Import your own music or select something from the library!
Step #9 – Synchronize Everything
If you select music from the built-in library, the app offers you the choice to automatically sync your video to that music’s beat.
On the other hand, if you import your own music, you’ll need to work on synchronizing the music and content manually. To be able to handle this in a practical and quick way, play your slideshow background music and identify the intervals of strong beats – basically where you would want to have your transition between photos and videos.
In my case, the best duration looked like 3 seconds for each photo and the multiple of 3 seconds for videos. I adjusted the duration of everything manually, previewed the whole slideshow to be sure that everything matched well, and did some small fine-tuning of durations where necessary.
Step #10 – Export and Share
Finished with your video editing? Click on the Export or share button to export your video and pick from the three possible options:
- Small (for email and small screens)
- Medium (for sharing online)
- Large (for big screens)
When your video is ready, it will be saved as an mp4 format in your Pictures folder under Exported videos. On the next screen, you’ll have sharing options for Mail, Skype, YouTube, and OneNote.
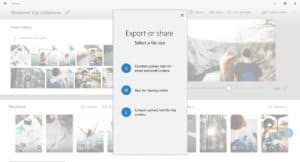
Export or share your video with family and friends!
The Finished Slideshow
Here you go! You can now watch the photo and video slideshow that I created with the Microsoft Photos app. Enjoy!
Weekend trip slideshow from Mind your Photos on Vimeo.
Beginner? Try It & Evaluate!
If you are already used to more advanced video editing tools, this app will be far from satisfying. In comparison to advanced tools, this app is not flexible enough, adjustments are often manual and time-consuming, and features are limited. In short, achieving a completely professional-looking slideshow with a perfect match of music, effects and transitions will be difficult. That being said, it will do the job without much of a learning curve, for free, and without the hassle of looking for other apps. If you want to have a look at what makes a difference between slideshow created with a more powerful video editing tool, you can take a glance at the slideshow I created with iMovie for Mac in my previous blog post.
I hope this tutorial will help to those of you who were curious about how to create a simple photo and video slideshow in Windows. Stay tuned to learn about further video editing tools and tips to create nice slideshows on various devices – your computers, laptops, phones, tablets and alike!
What say you, readers? Have you tried creating slideshows with Microsoft Photos? Let us know in the comments!
Featured Photo Courtesy of Selin Tagmat