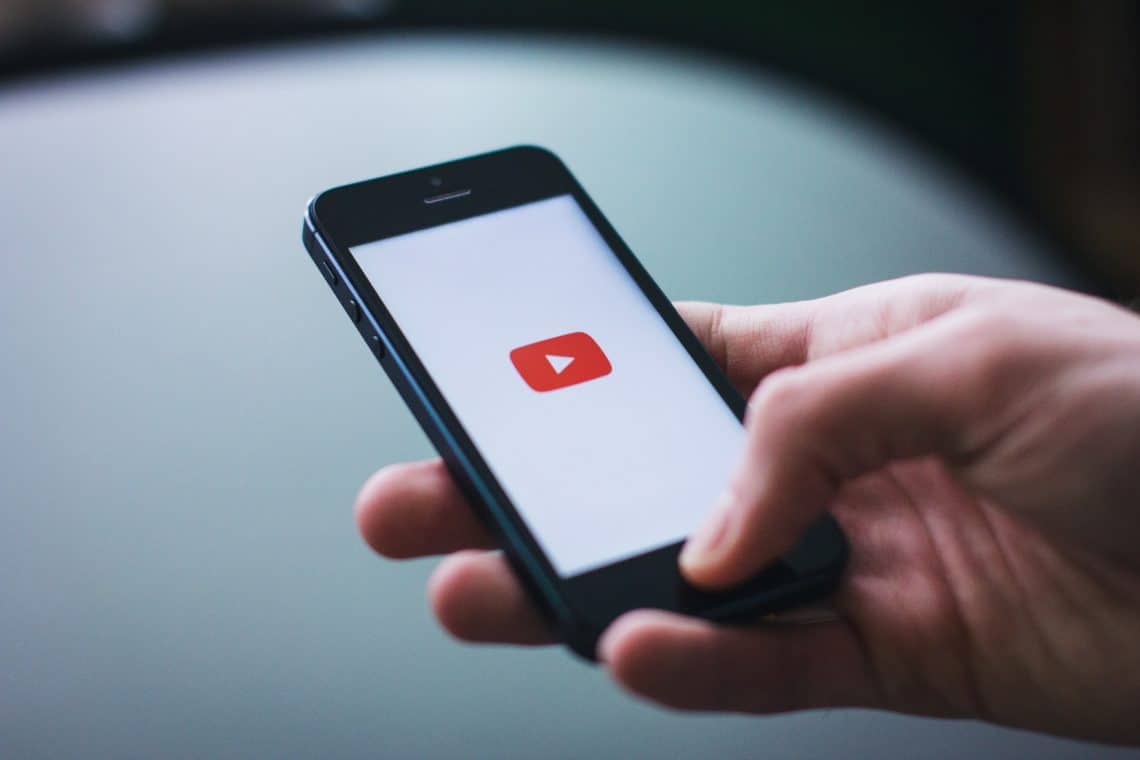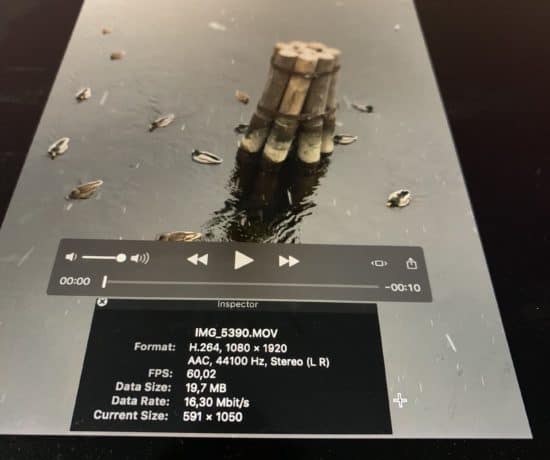We continue out series on Digital Drama with a tutorial on corrupt videos, courtesy of Shailendra Kumar from Stellar Recovery! If you haven’t already pinned out first two parts in this series: Digital Drama, Part 1: How to Recover Permanently Deleted Files from the Recycle Bin, and Digital Drama, Part 2: How to Recover Deleted Photos and Videos from iCloud, be sure to do that before you jump into this tutorial! Enjoy!
Corrupt Videos Happen All the Time
Home movies, feature movies, vlogs, webinars, CCTV, and drone footage – videos have clearly become an important part of our daily lives. Unfortunately, so has video corruption issues. Forums and photography communities are filled with complaints of video corruption, with queries like: “Some of my vacation videos that I took from my Sony camcorder got corrupted while transferring them to my PC. Please help!” or “My job is to create and post video clips online, which I make with my Canon DSLR and DJI drone camera. I often face AVI, FLV, or MPEG file errors, corruptions, and glitches. Is there a permanent solution to avoid file corruption? How can I fix corrupt videos?” Not good.
Videos saved in any storage media – on your computer drive, SD card, memory card, SDXC, SDHC, or USB flash drive etc., can get corrupt for various reasons, for example bad sectors in the storage cards, improper handling, and computer viruses. This isn’t all that uncommon, and you’ll notice it when your videos suddenly play strangely, get out-of-sync, turn jerky, grainy, or truncated. It’s not the easiest thing to fix, but it can be done, and to start, you’ll need a video repair software.
How to Fix Major Video Corruption Issues
There are several video repair tools available online, but we obviously recommend Stellar Repair for Video, which we’ll be using as an example in this tutorial. Stellar is great because it’s extremely easy to use, and you can repair multiple videos at a time. Another bonus is that you get to watch the preview before saving the repaired videos to make sure the problems were resolved as expected. Whichever tool you choose, Stellar or not, make sure that it’s free from malware, easy to use, and supports videos from any device.
Stellar fixes all kinds of corruptions in only three steps: 1) Add File, 3) Repair, and 3) Save. To start, download and run Stellar Repair for Video on your Mac or Windows PC and follow the onscreen instructions.
Then do the following:
1. On the main interface, click Add File.
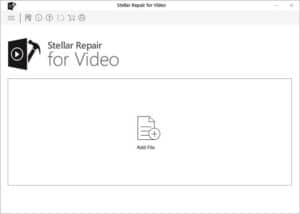
2. Click Repair and let the repairing process start.
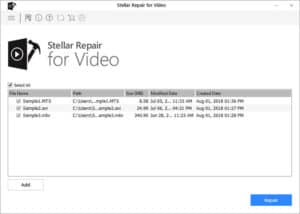
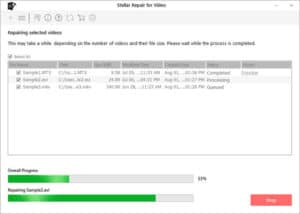
3. After the repair completes, preview the videos, and click Save Repaired File to save the videos in your desired location.
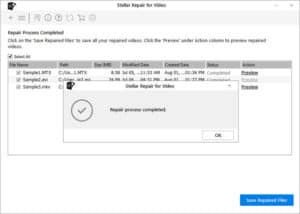
What File Types Can Be Fixed?
The Stellar software can repair the following formats, if corrupt:
- AVI
- MKV
- AVCHD
- MJPEG
- 3G2
- 3GP
- WEBM
- ASF
- WMV
- MP4
- MOV
- FLV
- DIVX
- MPEG
- MTS
- M4V
- F4V
That covers most videos you’ll encounter, at least in your personal video collection.
The Free Method of Repairing Corrupt Video Files
Minor video corruptions can be fixed using the free and open-source VLC Media Player.
Here’s how:
1. In VLC Media Player, go to Media; Convert or Save
2. Add corrupt video files and click Convert/Save
3. Give the file name for the destination file in the Convert window
4. Select the desired codec from the profile list
5. Press Edit Selected Profile to check or edit a specified profile settings
6. Press Start
The video file should now play correctly. If it doesn’t work, you’ll need a more advanced video repair software.
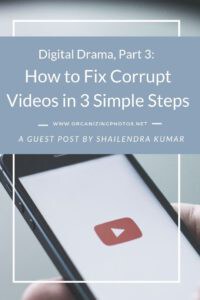
I’m a Perfect Pinnable!
Non-Playing Files? Here are Some More Workarounds!
Every so often, there are other factors other than corruption that affect playability.
The most common ones are:
1. Download Video File Compatible Codecs
Media players do not support every video file format, and this is because they may not have the supporting codecs. You can download the compatible codec for the video file format online, if it’s available.
2. Play the Video in VLC Media Player
The above-mentioned VLC Media Player is the one free player that can play almost any video file. If Windows Media Player, DivX Player etc., doesn’t open your file, try this one. You may get lucky!
3. Upgrade Your Video Card Drivers
If you have outdated video card drivers on your PC, your videos may not play correctly. Ensure that your video card drivers are updated before you assume that a file is corrupt.
Videos often get corrupt while you’re changing it, for example during editing, transferring, or converting, so make sure you work on copies of your videos just in case you encounter a problem. If you’re lucky, it’ll be a smaller issue that you can fix by downloading a missing codec or updating a driver. If not, or if you need to repair an original file, Stellar Video Repair is your best bet.
What say you, readers? Have you ever had a corrupt video put a stick in your wheel? Let us know how you resolved the issue in the comments below!
Featured Photo Courtesy of FreeStocks
Join the Community!
Subscribe to get our latest content by email. You will also get occasional notifications about new sales and promotions.
Please read our Privacy Policy!