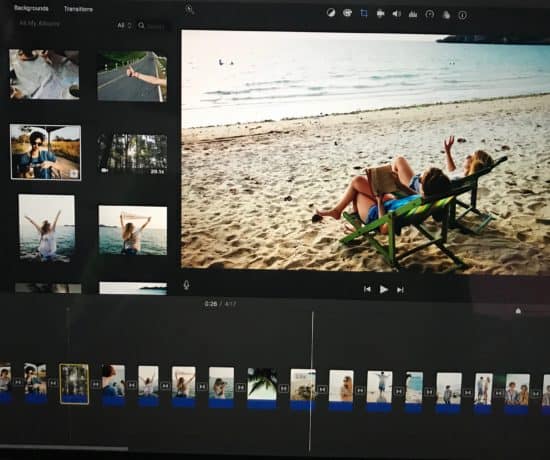Every so often, we get emails asking for advice about what good photo editing programs are out there for free, so if you’re into portrait photo editing at all, this post is for you! This month, we took it upon ourselves to test out PhotoDiva, an AI-based portrait editing software, and here’s how it went:
What is PhotoDiva?
PhotoDiva is a free portrait photo editor with AI Effects that helps you spruce up your photos with a few simple clicks. It was created by AMS Software, which is the company that also created SmartSHOW 3D, which we wrote about here on the blog not too long ago. The software is available for PC users only at this time, and compatible with Windows 10, 8, 8.1, 7, Vista, and XP.
PhotoDiva lets you do a lot of fun edits with just a few clicks, for example:
- Remove blemishes
- Red-eye removal
- Enhance and change facial features
- Change photo colors
- Apply digital makeup
- Swap backgrounds
- Blur backgrounds
- Add filters
You can download the free portrait editor or purchase the pro version of the program over at https://photodiva.net/. I tested both versions to write this blog post, but you can select which version is appropriate based on the features that you need.
Here is a comparison chart:
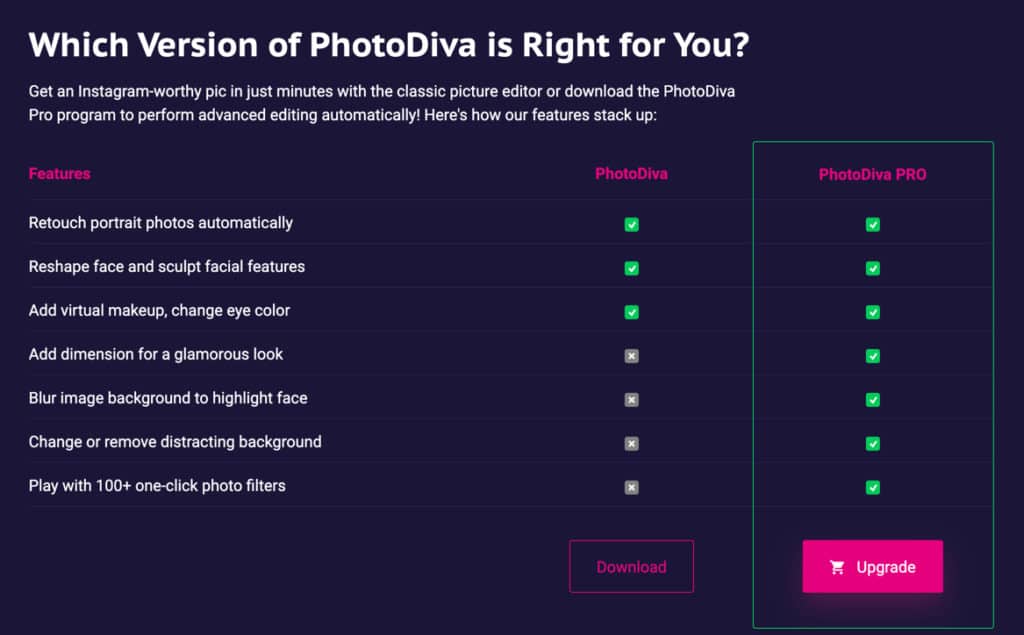
Choose which version of the software you need based on the features you’d like to try!
Changing a Smile in PhotoDiva
When I was asked to review this software, I didn’t quite know what to expect because in the past, I have felt that AI-based editors made photo come out looking unnatural. I didn’t have that experience this time. Sure, it may look a bit off if you go to extremes editing your facial features, but for minor changes, I was pleasantly surprised. You can do a lot with minimal tech skills here. For a free basic portrait software, PhotoDiva is actually quite impressive.
For my first test, I wanted to see what it would look like to add or remove a smile, given that my daughter sometimes doesn’t smile in photos (ahh..teenagers). I decided to pull in a stock photo that I felt was a good test.
Here’s the original photo:

The original unedited portrait as downloaded.
You can see that the model has a very soft smile. I wanted to see how changing the smile would look, i.e. if it would look natural or not. Just to make sure that I got my point across, I actually went for the extreme and opted to remove it completely.
Below is the same photo with the smiled removed. What do you think?
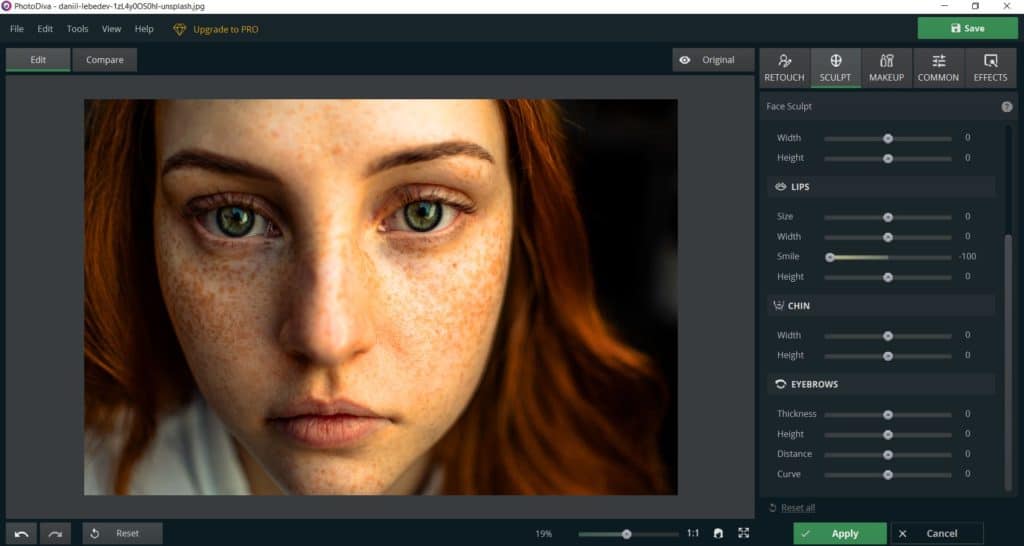
The same photo with the smile removed.
I also wanted to try the opposite, and go for the other extreme to see if adding a smile would look manufactured, but I was actually pleasantly surprised.
Here is the same photo with a new smile put back in:
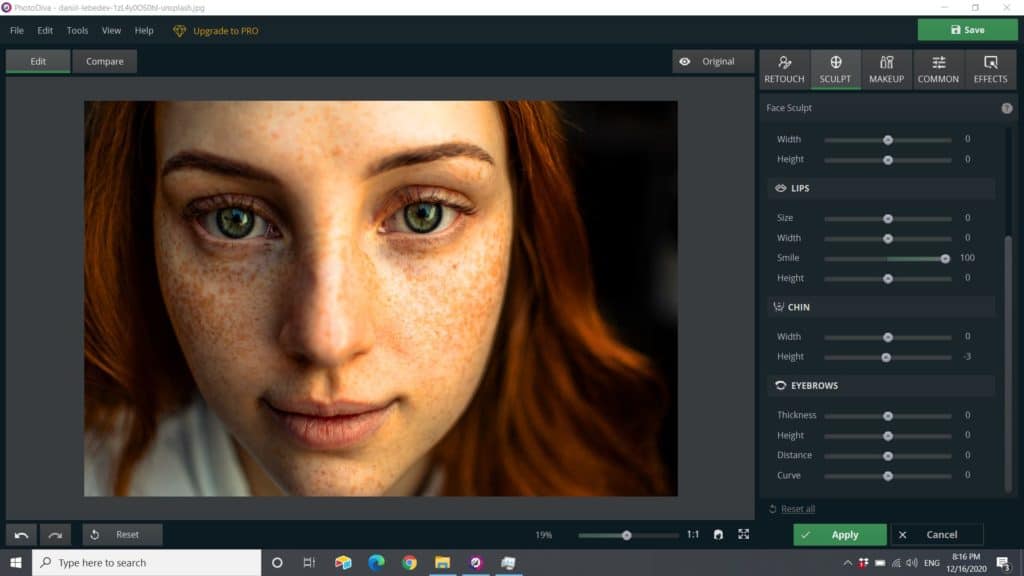
A bigger smile added to the portrait!
Perfect? No. Nothing beats the real thing. BUT good enough. Not bad at all, actually. You would probably never go to this extreme, so that fact that it looks this good within that context is actually great.
Test #2 – Changing Eye Color & Adding Virtual Makeup
For my second test, I wanted to see how PhotoDiva would handle virtual makeup, and to make everything a bit more extreme, I also wanted to change the eye color of the model in the photo. These types of changes usually don’t turn out well, so I thought it’d be a fun test.
Here is the original photo, before any edits:

You can see that the model has light brown eyes and hair, and she does not much makeup on.
I started by changing the eye color from brown to light blue:
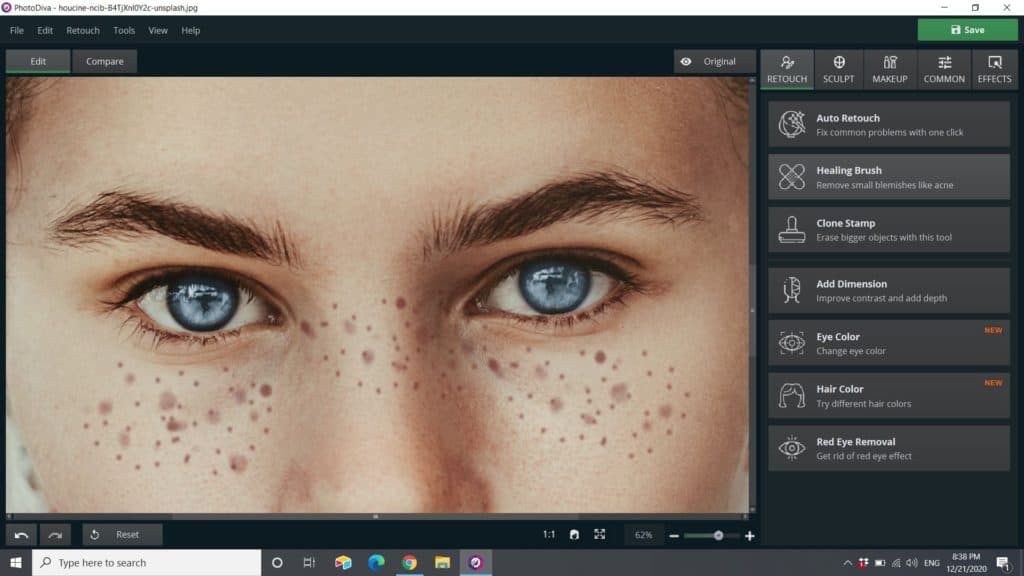
This was actually really easy. Unlike in Photoshop where you have to outline features very precisely, the artificial intelligence in this software actually made the outlining a breeze. All you have to do is resize the brush to match the size of the pupil, and the software will do the rest. You just pick the color. I thought this would turn out horribly because of the fact that it “paints” the eyes, but I was really surprised at how easily and quickly it was – that’s good news. If blue actually suits the model is another story – but you get the idea.
After changing the eye color, I added virtual makeup (lipstick, eye liner, highlighter, bronzer… and I also darkened the hair a bit. Again, let me point out that these more extreme examples were made for illustration purposes to show what can be done in this program, so please understand that I wouldn’t actually add so much drama if I was editing the photo for real. I just want to make sure the changes are clear and visible in this post.
Here is the model with blue eyes, darker hair, and heavy virtual makeup:

Even thought the colors are bit much, I hope you can see that the contouring is actually on point.
Just to give you something to compare to, here is a version with the model’s regular eye color and more normal virtual makeup on:

Can you go lighter? Definitely. And I probably would. If the lipstick here is 60%, I might take it down to 30% since it’s a heavier eye, but you get the point. What do you think? Doesn’t this seem fun?
Ready to Try PhotoDiva?
To sum up, PhotoDiva surprised me – in a good way. I can see myself having fun with this, trying out new hair colors before I settle on something to replace the current COVID hair situation, but will I use it beyond that? Probably not. That’s not for its lack of ingenuity though. I’m just primarily Mac-based and prefer to stay in that universe. However, that being said, I think this software can be really good for a non-techie, or anyone who wants something simple and straightforward to use for portrait editing in Windows.
If you give this a try, I’d love to hear what you think, so be sure to post your takeaways in the comments below!